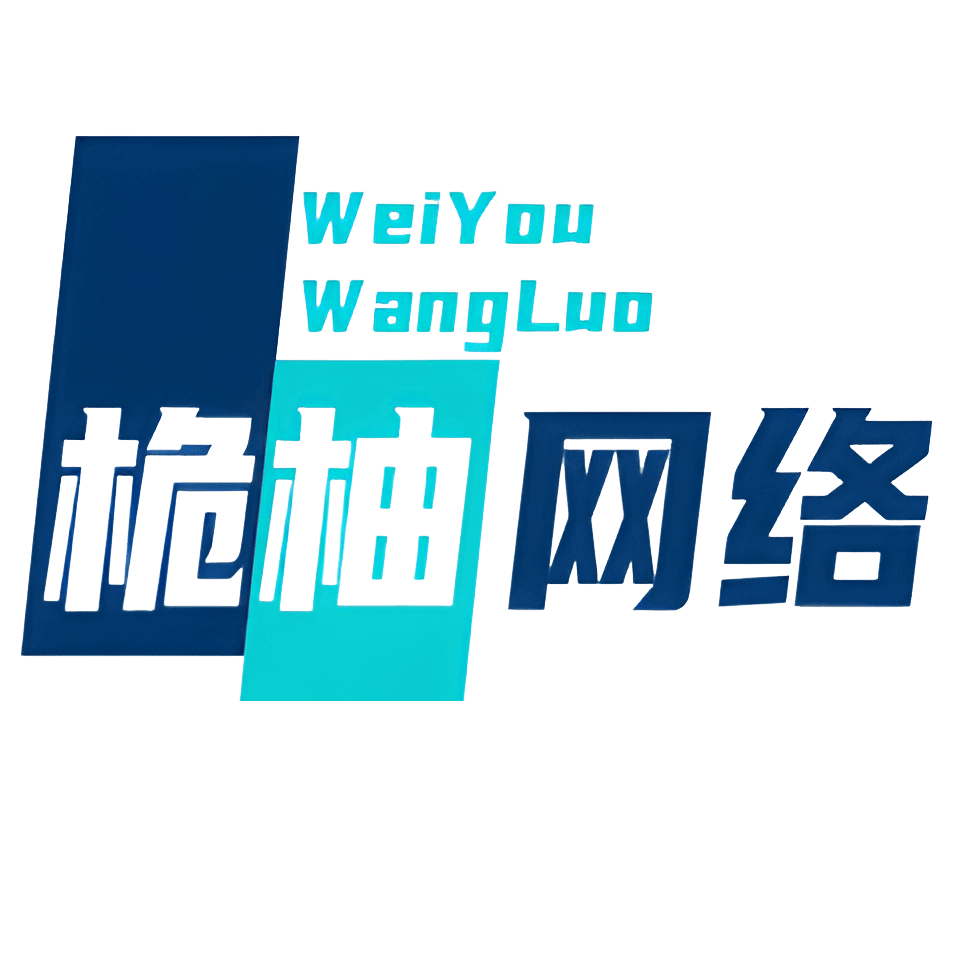人生倒计时
- 今日已经过去小时
- 这周已经过去天
- 本月已经过去天
- 今年已经过去个月
本文目录一览:
大白菜怎么用u盘装系统u盘装系统教程图解
第二步:用大白菜U盘装系统软件作启动盘 运行程序之前请尽量关闭杀毒软件和安全类软件(本软件涉及对可移动磁盘的读写操作,部分杀软的误报会导致程序出错!)下载完成之后Windows XP系统下直接双击运行即可,Windows Vista或Windows7/8系统请右键点以管理员身份运行。
将u盘插入电脑,打开电脑,在出现开机画面时按下“del”键,等待电脑进入BIOS设置界面。在计算机BIOS设置界面中,选择BIOS函数来选择项源,然后单击进入启动优先权#1选项。然后点击当前页面,输入已识别的usb闪存驱动器,按enter键将usb闪存驱动器设置为第一个启动项,如下图所示。
大白菜U盘安装Win10准备工作:首先需要下载Windows 10操作系统,分为32位于64位两个版本,电脑内存大于4GB的用户,建议下载64位Win10系统。准备一个U盘,容量至少为8GB以上,将U盘插入电脑中。
首先大家要制作一个大白菜的U盘启动盘,具体制作方法参考这里自己制作。2教你制作U盘启动盘 然后我们百度搜索“win10系统GHOST版下载”自己百度搜索下载即可。当然大家也可以根据小编提供的网盘下载地址下载我们GHOST版本WIN10文件。
释放完成后,电脑会重新启动,稍后将继续执行安装win7系统后续的安装步骤,所有安装完成之后便可进入到win7系统桌面。
电脑无法启动用大白菜u盘装系统的方法:制作u启动盘 准备工作:一台可以正常上网的电脑 具体步骤:第一步 下载并且安装好大白菜装机版,打开安装好的大白菜装机版,插入u盘等待软件成功读取到u盘之后,点击“一键制作启动u盘”进入下一步操作。

大白菜u盘装系统图文教程
大白菜U盘安装Win10准备工作:首先需要下载Windows 10操作系统,分为32位于64位两个版本,电脑内存大于4GB的用户,建议下载64位Win10系统。准备一个U盘,容量至少为8GB以上,将U盘插入电脑中。
将u盘插入电脑,打开电脑,在出现开机画面时按下“del”键,等待电脑进入BIOS设置界面。在计算机BIOS设置界面中,选择BIOS函数来选择项源,然后单击进入启动优先权#1选项。然后点击当前页面,输入已识别的usb闪存驱动器,按enter键将usb闪存驱动器设置为第一个启动项,如下图所示。
在电脑启动选项卡中,选择大白菜并进入大白菜PE页2在白菜PE中,点击打开电脑3在我的电脑中,选择打开win10系统文件夹4单击Steup安装Win105选择接受许可条款6接受许可条款后,单击install7等待。
把U盘GHO文件夹中希望默认安装的GHO系统文件重命名为“dbc.gho”。
电脑开机启动模式有两种,一种是legacy bios,一种是uefi,老电脑默认的启动方式都是采用legacy bios方式,但进几年很多电脑主板已经采用uefi启动模式,下面就和大家分享uefi模式使用大白菜重装win7系统教程。工具/材料 备份c盘和桌面重要文件。
怎么用大白菜手动ghost装系统|大白菜u盘ghost手动安装系统教程
1、进入我们大白菜U盘启动盘的WINPE界面以后,我们这里点击桌面上的大白菜PE一键装机程序打开,如图所示,大家直接打开这个即可操作。
2、电脑启动时按“del”或“F8”键进入BIOS设置具体设置请参阅 大白菜U盘装系统设置U盘启动教程 第五步:用U盘启动快速安装系统 (第一种方法)进PE用智能装机工具安装(详细点)(第二种方法)不进PE安装。
3、首先把win10 ghost版iso镜像包拷贝到制作好的大白菜u盘中2重启电脑,待开机logo出现时快速按下启动热键进入u盘启动项选择窗口,选择以“usb”开头的选项,按回车 3成功登录大白菜pe系统,选择02运行大白菜Win8。
4、u盘启动盘安装系统步骤:小白打开,然后将u盘插入,选择制作u盘。选择需要安装的系统,然后点击 “安装此系统”进入下一步。等待u盘启动盘制作,不需要操作。制作启动盘完成后,可以先看下电脑主板的启动快捷键,然后退出u盘即可。